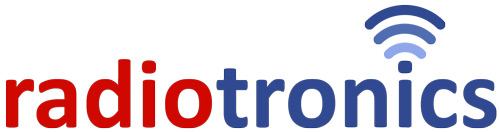This article will take you through the basics of programming your Vertex Standard VX-456.

Things You Will Need…
- Your Vertex Standard VX-456 Radio(s)
- Radiotronics Motorola / Vertex Standard Programming Cable
- Vertex Standard CE-144F Programming Software
- Fully Charged Batteries
- Patience
- Cup of Tea
Note: We’re not going to cover installing the software here as it’s a standard Windows installation which most people are familiar with. But please note, it’s incredibly important that you unzip (here’s how and why) the files before installing.
Check List: Things To Do
- MAKE SURE THE RADIO BATTERY IS CHARGED: The radio will need enough charge to read/write data. A full charge for at least an hour before hand will be fine.
- SWITCH OFF THE RADIO: This should be done anyway – always switch of your radio when on charge. It will not only make your radio charge faster
- PLUG IN THE USB CABLE: What USB Cable? Read the “Things You Will Need…” section above.
- CHECK DEVICE MANAGER: The cable will be installed as a COM device. Read this article here.
- Check cable drivers are installed properly. If they are it will say “this device is working properly”.
- Make a note of the COM port number. How? Read this article here.
- INSTALL THE CE-144F SOFTWARE: Install the CE-144F programming software well in advance of any planned programming. Please note that the software might be ZIPPED UP. So be sure to UNZIP it before installing it.
Initially Reading The Radio
The following steps will walk you through initially reading the radio. This is important because it shows you how to make a backup of your existing programming; which you can restore if you do anything wrong or break anything.
Step 1 – Open Vertex Standard CE-144F Software
The initial screen will look something like this. You might notice that all of the UHF CB channels and frequencies are already shown. That’s great as a reference. But it’s worth noting that is not your Vertex Standard VX-456 radio. We’ll be reading your Vertex Standard VX-456 in a few steps.
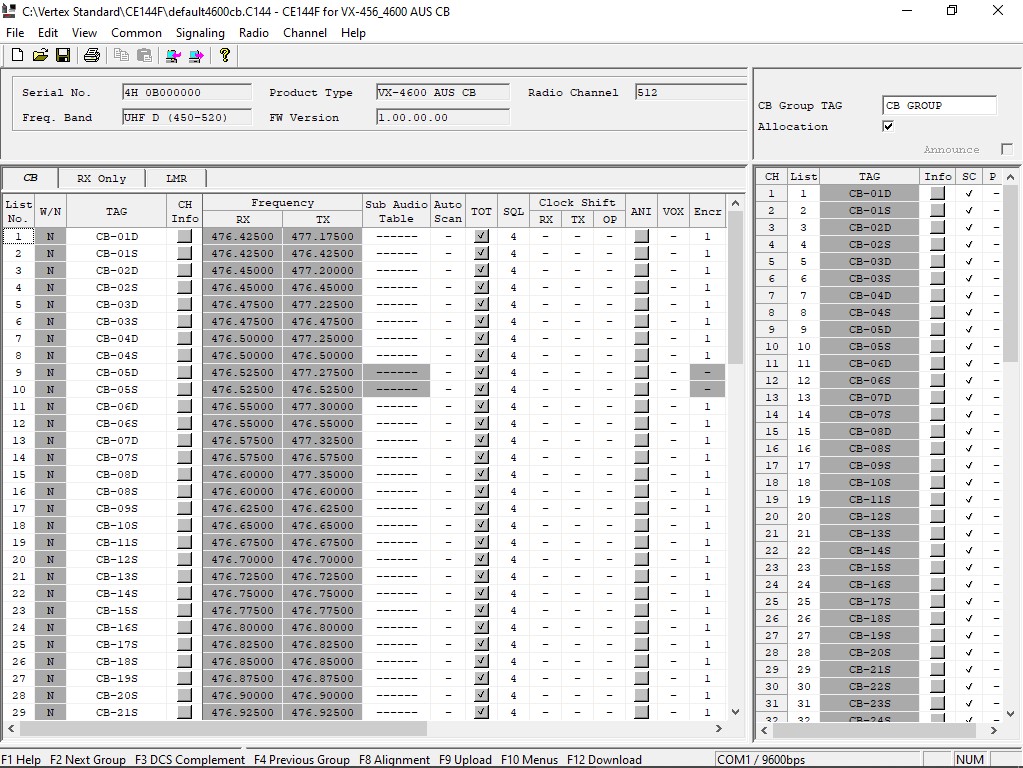
Step 2 – Configuring the COM Port
This step requires you to correctly set your COM port number. You might have to check your device manager for the COM port number (click here for an explanation on how to check the COM port number). Once you know the COM port of your programming cable (from device manager), go back to the CE-144F software and select File -> Configure.
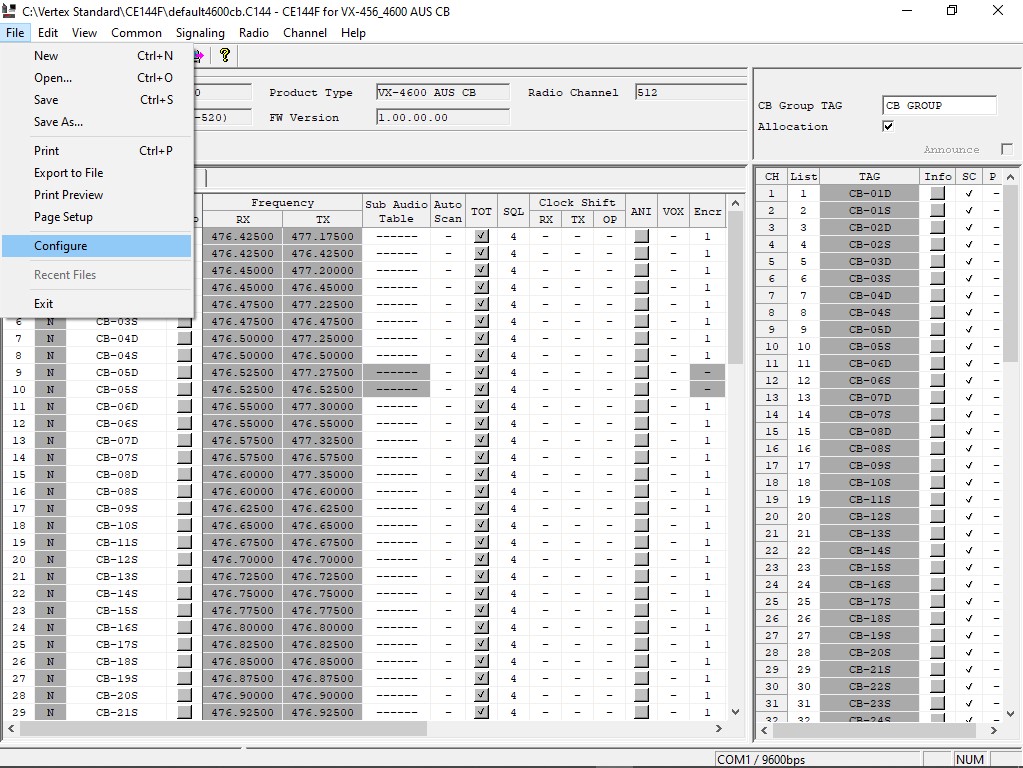
Next you will see a drop down list, exactly as shown below. Select the correct COM port number for your plugged in cable. Here we only see one COM port because our engineer’s PC only has one COM port, and it’s COM1. You might see 2 or even 3 or even more COM port numbers. This is the most important thing to get right. Select your programming cable’s COM port and click OK.
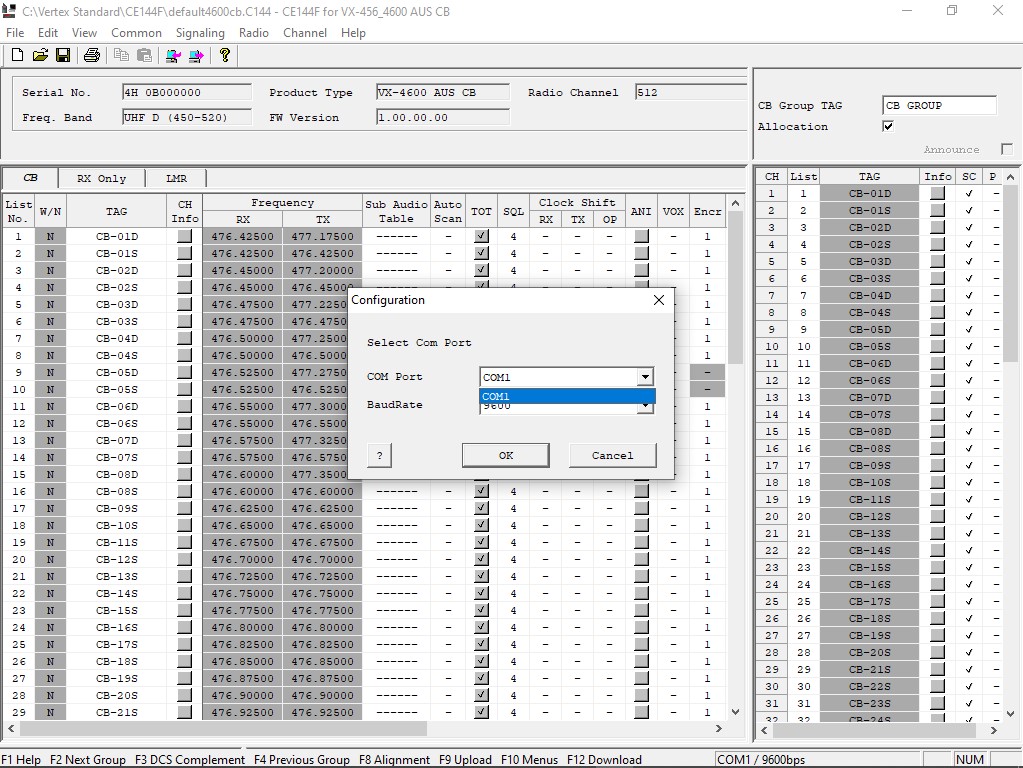
Step 3 – Reading The Radio
Make sure your Vertex Standard VX-456 is SWITCHED OFF. If your radio is switched on, this will not work. Ensure the USB programming cable is plugged into your computer’s USB socket. Plus the other end (looks like a headphone jack) into the accessory socket on the right side of the radio. Push firm until you hear a very slight click. Only then is the cable seated properly.
Back to the programming software. Look along the top and select Radio > Upload (as shown below). “Upload” is Vertex Standard’s terminology for “copy data from radio to PC”. Click Upload.
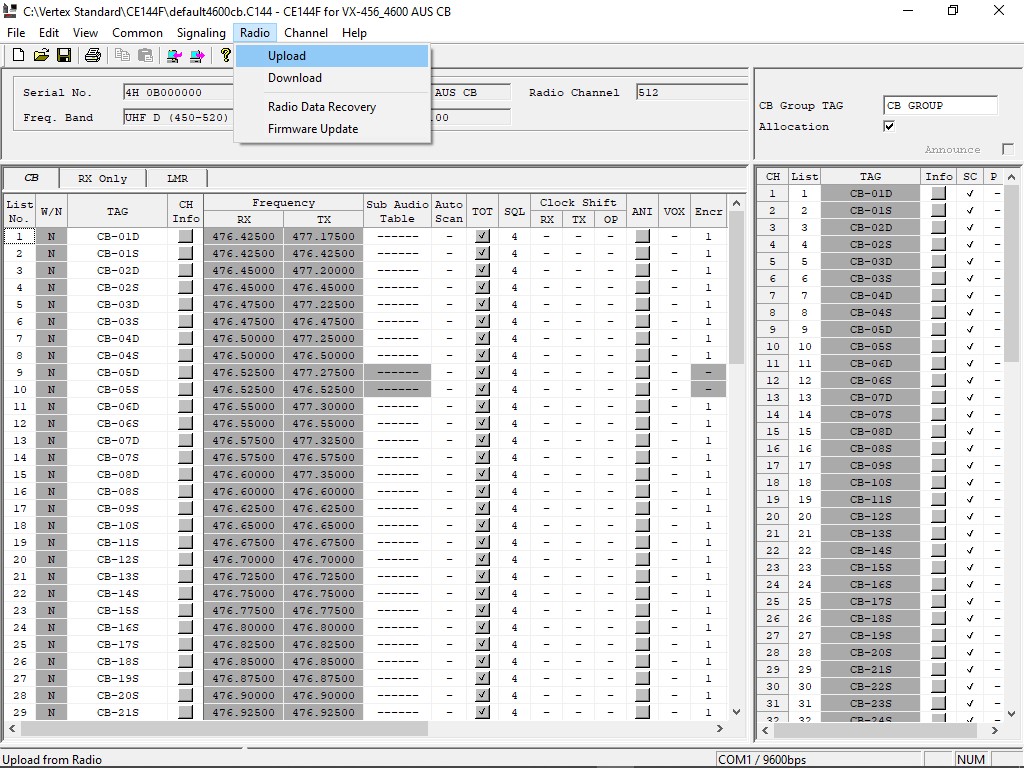
Step 4 – Upload Data To PC
At this point the CE-144F software will tell you to switch on the radio. The radio will boot up in programming mode. Wait until the CE-144F has read the radio. One this is complete the Upload dialogue box will disappear and you will see a new configuration appear in the software.
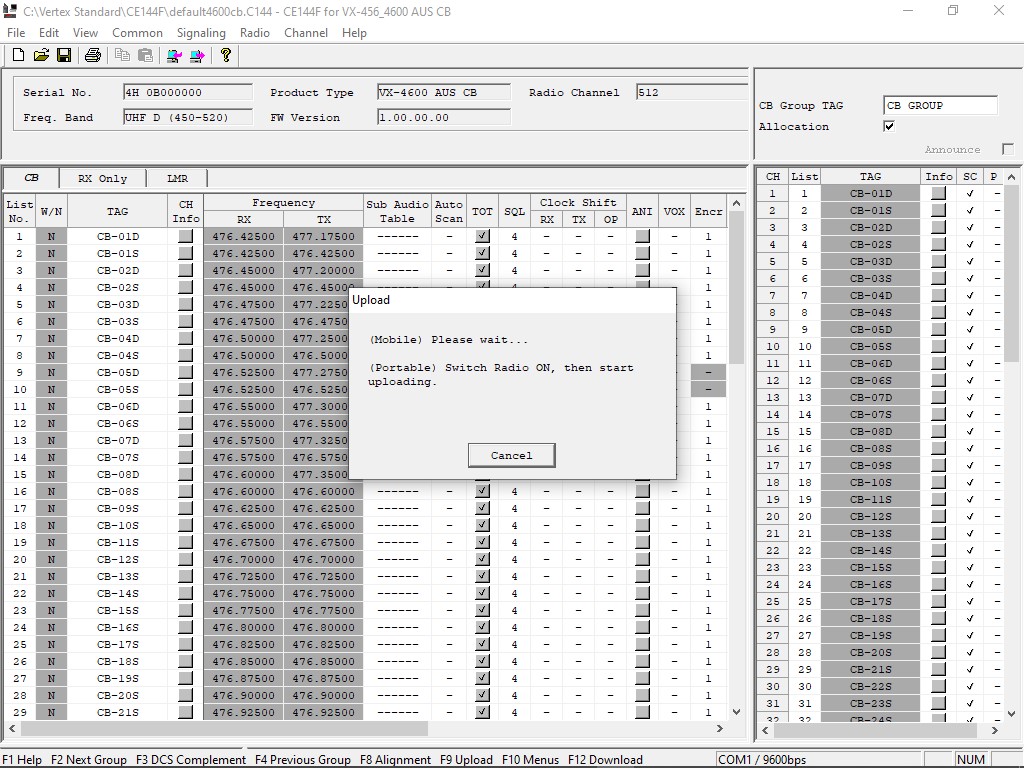
Step 5 – Save The Programming
At this point, the most important thing you can do is save your programming information. In the CE-144F software select File > Save As…
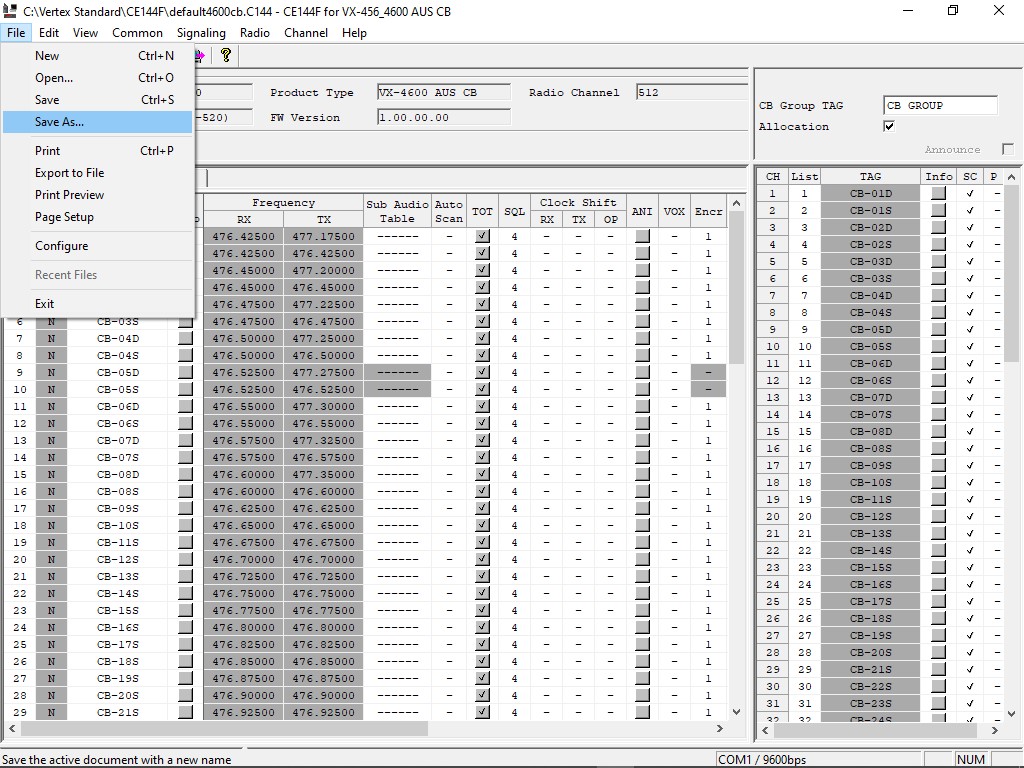
You should name your file something descriptive. We recommend something like the name of your company.
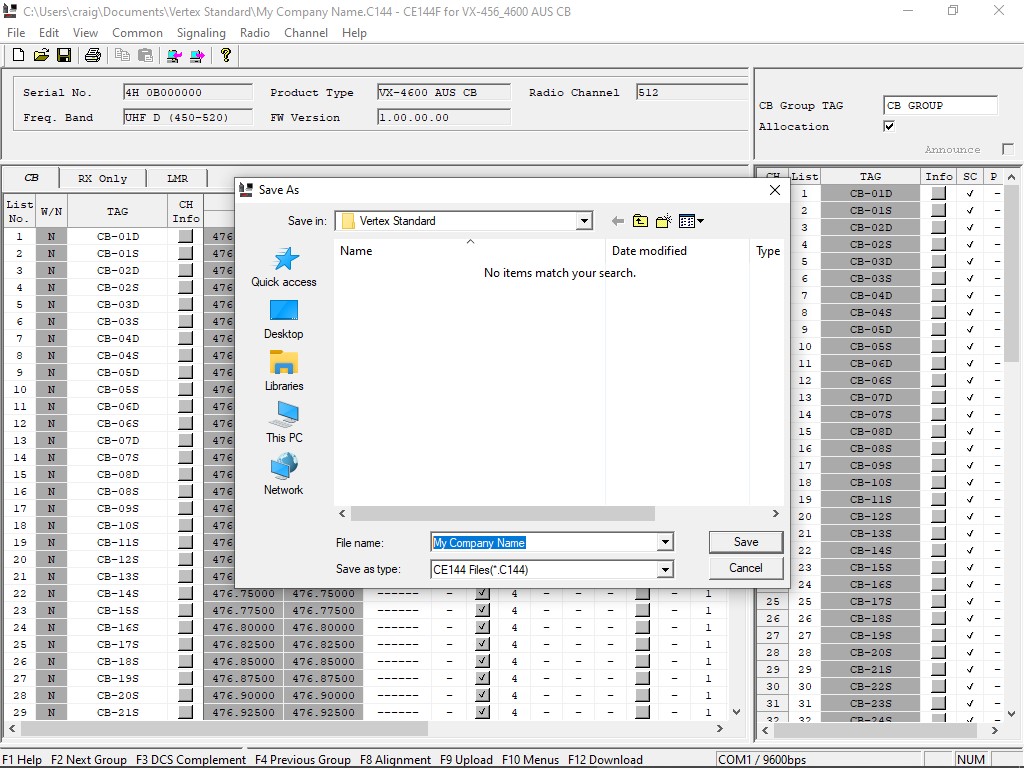
Navigate to the folder in Windows where you saved your file. It has a “.C144” file extension (If you can’t see file extensions, in Windows 10, you can set show file extensions as shown here). Keep it somewhere safe. You can drag and drop the file into an email. You’re welcome to email a copy to Radiotronics and we’ll store it for you too!
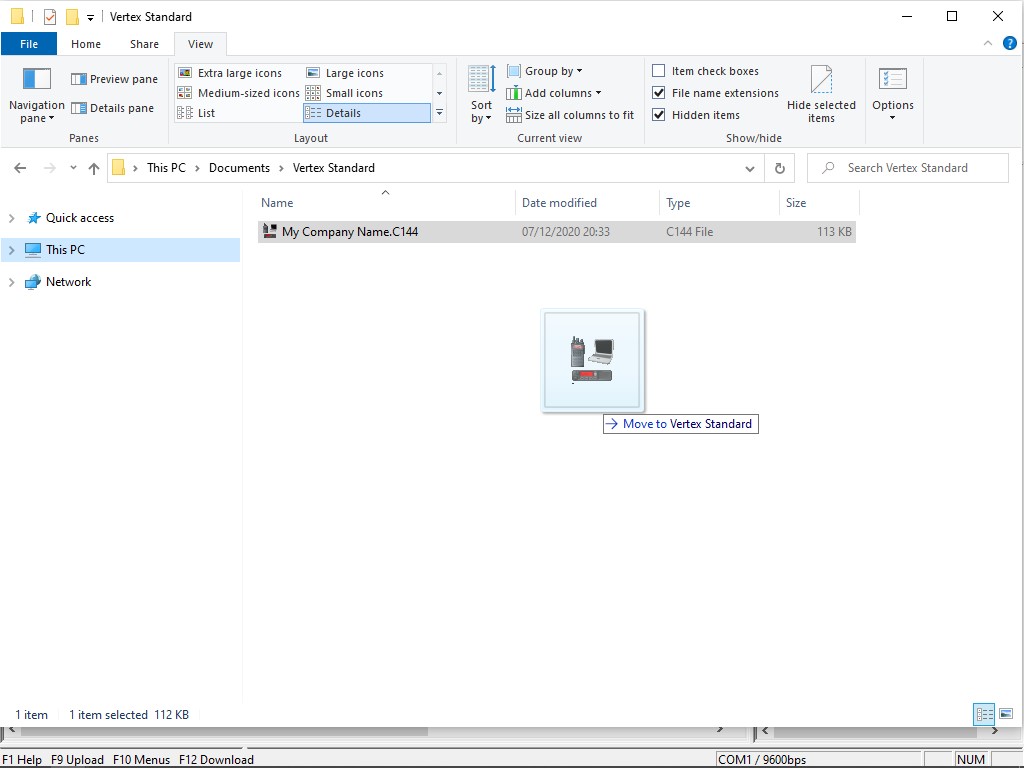
Next Time
In the next lesson we will discuss how to change the settings in your Vertex Standard VX-456.